Обработка портрета в Photoshop.
Этот урок опишет способы профессиональной цифровой обработки снимков в гламурном стиле. Далеко не все обладают идеальной внешностью. Также свои огрехи добавляет освещение при съемке, которое не всегда бывает идеальным. Недостатки на коже и освещение снимков легко корректируется при помощи инструментов программы Photoshop. Итак, мы начнем.
Ретушь кожи.
Именно с этого действия обычно начинается обработка фотографии.
Фото 2.
Коррекцию света и цветов легче выполнять на гладкой коже. Для работы нам потребуется два инструмента - это Patch Tool (заплатка) и Clone Stamp (клонирующий штамп. Перед использованием инструментов обязательно нужно сделать дубликат слоя (Ctrl J. обработку выполнять на копии. При работе с Clone Stamp, для получения хорошего результата, нужно регулировать Opacity (непрозрачность) и Flow (нажатие. С Patch Tool всё гораздо проще. Нужно обводить дефектный участок и перетягивать обводку на чистую кожу. Идеально вычищать кожу не рекомендуется. Морщинки, вызванные мимикой и родинки лучше оставлять. В том случае, если же обработка делается в стиле гламура, тогда кожу нужно чистить более качественно.
Фото 3.

Далее займемся глазами и бровями модели. Глаза сделаем более выразительными, а брови - ровными. Начнем с глаз. Один из лучших и самых простых способов осветления глаз и зубов - это использование инструмента Dodge Tool (инструмент "Осветлитель". Перед началом обработки нужно создать новый объединяющий слой (Ctrl Shift Alt E. настраиваем инструмент Dodge Tool: устанавливаем Range - Midtones (диапазон - средние тона), а Exposure (экспонирование) - 20%. Используя эти настройки, проводим инструментом несколько раз по глазу. В случае если результат получился слишком светлым, можно уменьшить эффект от последнего действия нажав Ctrl Shift F. размер кисти должен быть таким, чтобы не задевал веки, так как будет нарушен макияж. Также этим инструментом можно избавиться от синяков под глазами с минимальными значениями Exposure. Вот, что у нас получается.
Фото 4.

Результат хорошо, за исключением покраснения белков. Как мы уберем его? При помощи Patch Tool можно избавиться от крупных вен. Также воспользуемся Hue/Saturation (цветовой тон/насыщенность.
При помощи инструмента Lasso выделяем белки и в жмем на Hue/Saturation в панели управления слоями. Далее уменьшаем цвета в Saturation на -49%. Лишь в том случае, если вы обрабатываете фото в режиме маски, можно контролировать процесс обработки, нажимая на ".
Кистью убираем всё лишнее с маски и снова нажимаем ". Добившись нужного результата с глазами, переходим к бровям. При помощи инструмента Clone Stamp легко добиться нужного результата.
Фото 5.

Фотомонтаж зубов.
Осветлить зубы можно различными способами. Мы будем использовать Dodge Tool, используя такие же настройки, как и при обработке глаз. Создаем новый объеденяющий слой и делаем несколько мазков инструментом по зубам. Обведя их инструментом лассо, применяем фильтр Hue/Saturation. В маске поправляем границы. Зубы отбелились равномерно, а это не естественно. Выделяем при помощи лассо участок рта и применяем Curves (уровни. Затемнив зубы, переключаемся в режим просмотра маски и убираем влияние эффекта с участков, которые должны быть светлыми. Этот результат более естественный.
Фото 6.

Наш пример не демонстрирует эффекты повышенной насыщенности и выбеливания фотографии. Мы просто улучшаем кадр, который получили при фотографировании. Далее мы улучшением цвета кожи займемся.

Цветокоррекция кожи.
В нашем случае цвет кожи немного красноват и перенасыщен. Для исправления этого открываем Levels и начинаем регулировать сначала в RGB, а затем в Blue. Мы убираем желтизну кожи и делаем её немного светлее.
Фото 7.
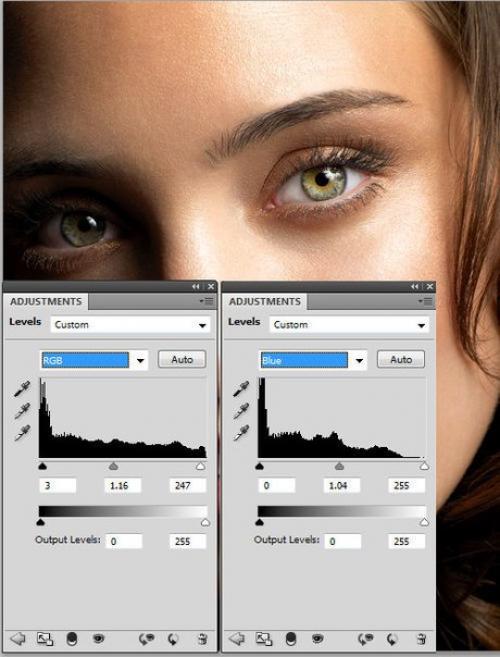
Далее нам нужно выровнять цвет кожи. Щеки модели более розовые, чем лоб и подбородок. Создаем новый прозрачный слой и пипеткой выбираем цвет, в который должно быть покрыто всё лицо. Мы розовый используем. Наложение слоя меняем на Color и ресуем по нем кистью с мягкими краями. В настройках кисти устанавливаем Opacity и Flow на 20%. Кисть должна быть с мягкими краями. Лишь в том случае, если кожа стала слишком розовой, уменьшаем непрозрачность слоя.
Фото 8.

Фактуру кожи мы при помощи плагина Portraiture исправим. Перед его применением делаем объединяющий слой. В интерфейсе плагина пипеткой выбираем средний цвет кожи. Насыщенность устанавливаем на Normal и жмем Ок.
Фото 9.
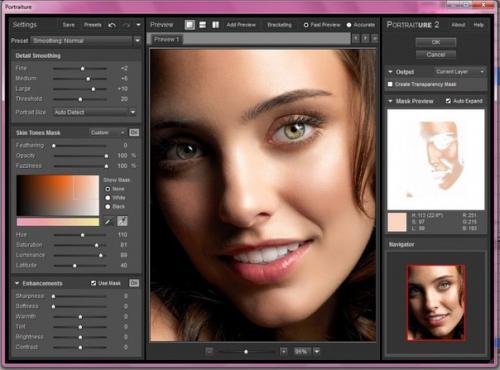
Плагин кожу слишком фарфоровой сделал. Чтобы исправить это, нужно немного уменьшить непрозрачность слоя. В каждом случае это будет индивидуальное значение. В примере использовано значение 43%.

Улучшение цвета губ.
Избавившись от морщин и пятен, приступаем к коррекции цвета губ. Для этого используем Selective Color. Выделяем губы инструментом лассо, заходим в панель слоев и в этом инструменте выбираем красный канал. Показатели до получения нужного результата редактируем.
Фото 10.
Последний штрих.
Сделаем фотографию более четкой. Создаем новый объединяющий слой и жмем Ctrl Shift U. выбираем High Pass (цветовой контраст) и устанавливаем радиус 1, 0. изменяем режим наложения слоя на Overlay (перекрытие. Создаем маску для этого слоя и заливаем её черным. Далее белой кистью открываем участки, которые должны быть четкими. В нашем случае - это глаза, брови, ресницы зубы. На этом художественная обработка закончена. Вот результат, который получился у нас. Фото 1 материал с источника - Takefoto. ru.