Пример быстрой ретуши студийного портрета.
Для освоения данного хорошего урока по ретуши необходимо иметь некоторый багаж знаний по принципам работы инструментами в Photoshop, уметь работать с фильтрами, корректирующими слоями масками.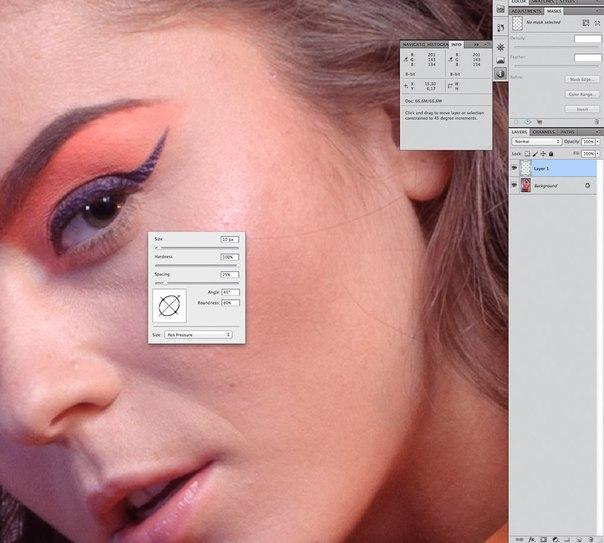
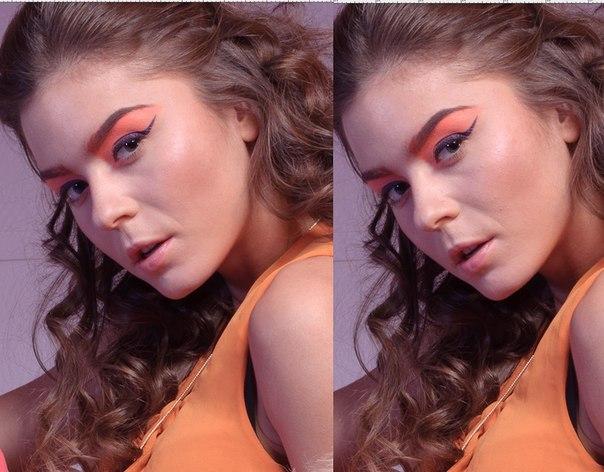
Этап первый. Как всегда - это ретуширование недостатков кожи (фото номер 1).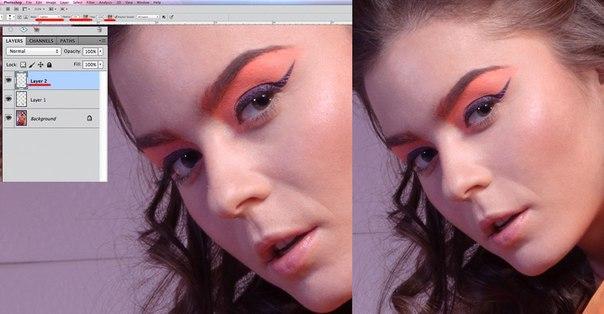
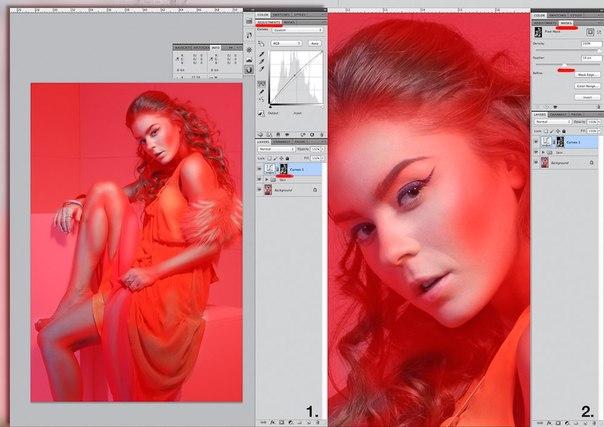
Для работы понадобится новый пустой слой. Создать его можно новой командой Ctrl Shift N. работать следует разным инструментом Healing Brush (J). тонкую кисточку Healing Brush нужно сделать овальной формы и слегка наклоненной вправо. Это можно настроить в большой окне параметров, которое открывается клавишей по щелчку правой кнопкой мыши. Именно такая большая форма позволяет делать вмешательство ретушера наименее заметным. На верхней панели следует установить параметр Sample (образец) на All Layers (все слои).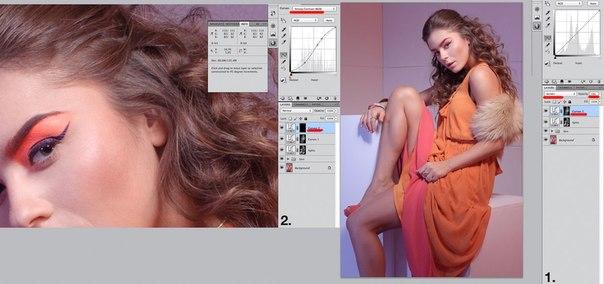
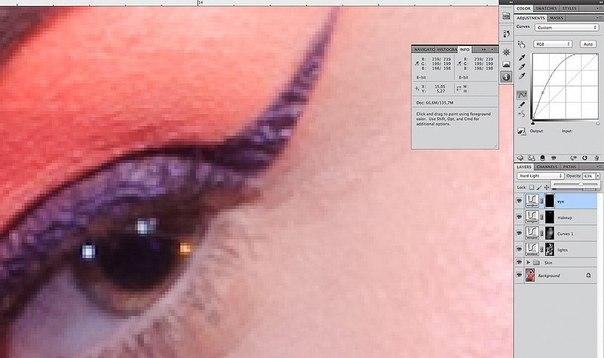
Диаметр кисти нужно сделать наименьшим удобным для работы. Вычищать следует все недостатки кожи, которые считаете лишними. Образец текстуры лучше всего брать как можно ближе к проблемному месту.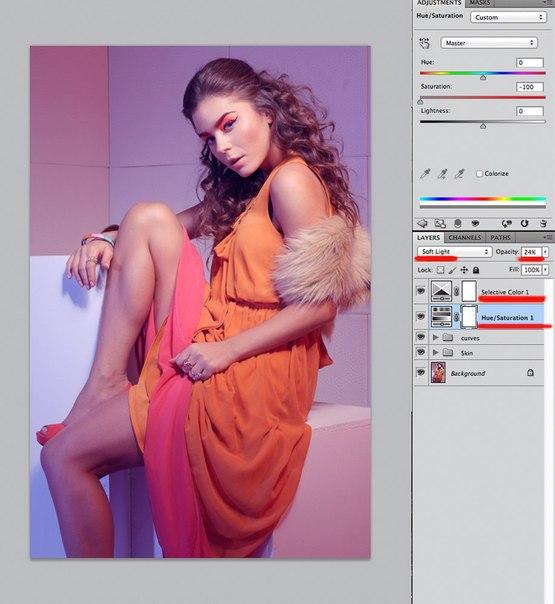
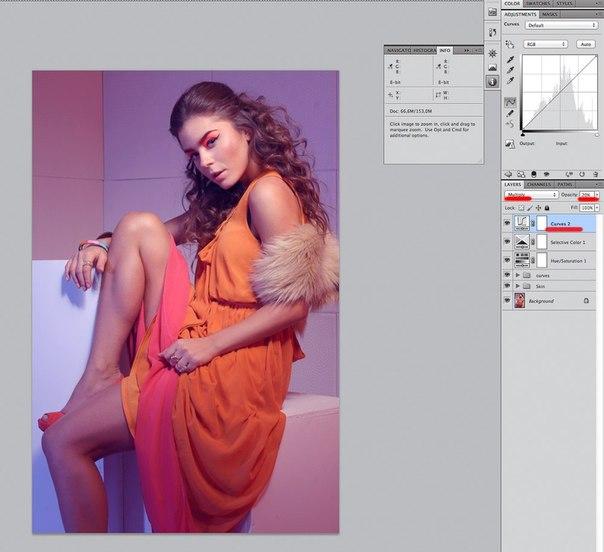
Устранив мелкие дефекты, следует переходить к более крупным, таким как складки на коже, неправильные тени и мешки под глазами (фото номер 3).

Для этого необходимо создать новый слой и выбрать инструмент штамп (S). его настройки русского образца также должны быть установлены на все слои (All Layers).
Шорткат Shift Alt G поможет перевести новую работу нового инструмента в режим Lighten (замена светлым). непрозрачность должна быть установлена на 10-17%. Теперь, взяв образец светлого участка кожи следует проработать все места, которые нужно осветлить.
Поработав со актерским штампом, можно потерять текстуру в некоторых местах. Вернуть её легко разным инструментом Healing Brush на новом пустом слое.
Этап второй. Кривые (фото номер 4).
Ранее созданные слои следует сгруппировать в отдельную папку и назвать её новая кожа.
1. создаем корректирующий слой кривые (Adjustment Layer Curves) и в нем мы поднимаем кривую немного вверх и влево. На маске прорисовываем мягкой кистью участки, которые должны быть осветлены. Размер кисти следует менять в зависимости от обрабатываемого большого участка. Для быстрой смены большого размера кисти служат клавиши квадратные скобки ([; ]).
2. чтобы смягчить действия, выполненные на первом большом этапе, нужно перейти во вкладку Masks и увеличить значение Feather (растушевка).
Контраст и фокусировка кривыми (фото номер 5).
Создаем новый слой кривых и инвертируем его черную маску. Она должна стать черной. Режим наложения этого слоя следует перевести на Screen, прозрачность - 10-15 %. . мягкой большой кистью следует прорисовать детали, на которых должен оказаться фокус: лицо, волосы, платье.
Теперь, создаем еще один слой кривых. В нем выбираем стандартный пресет полного контраста. Подойдет пресет Strong Contrast. Инвертируем золотую маску и мягкой белой кисточкой прорисовываем макияж и украшения.
Глаза можно более выразительными также при помощи кривых сделать. Новый корректирующий слой переводим в режим наложения Hard Light (жесткий свет) и тянем кривую вверх, пока не получим удовлетворительный результат. На маске прорисовываем в последней качестве зоны влияния слоя только радужную оболочку (фото номер 6).
Этап третий. Контраст и цвет (фото номер 7).
На новом корректирующем большом слое Hue/Saturation убираем насыщенность на - 100. Переводим слой в режим Soft Light (Shift Alt f с v) и устанавливаем прозрачность 15-30 %. это сделает снимок контрастнее.
Переходим к цвету. Создаем корректирующий слой Selective Color. На этом большом этапе в каждом конкретном случае настройки будут индивидуальные.
Как работать с большим цветом? За яркость цвета соответствующие каналы отвечают. Чтобы, к новому примеру, сделать красное платье более ярким, нужно в красном канале покрутить ползунки и выбрать удовлетворительный результат.
Для создания глубины цвета необходим корректирующий слой Curves (кривые) и перевести его в режим наложения Multiply (умножение). прозрачность - 15-25 %. кривую придется подбирать на глаз (фото номер 8).
Финальный этап.
Данный этап не обязателен, но он поможет получить более резкое изображение. Это особенно актуально для снимков, которые будут публиковаться в русском интернете.
Все слои необходимо слить в один новый слой. Это делается новым сочетанием клавиш Ctrl Shift alt e. затем создаем дубликат полученного слоя Ctrl J. верхний слой скрываем. К нижнему слою применяем любой фильтр сглаживания или размытия. Для участков, которые необходимо сгладить, нужно создать золотую маску.
Теперь переходим к верхнему слою. Включаем его и применяем фильтр Hight Pass. Радиус должен примерно равняться 2-3 пикселя. Режим смешивания изменяем на Soft Light или Overlay. Это повлияет на интенсивность текстуры. Делаем верхний слой Clipping Mask (Ctrl alt g) (фото номер 9). если поиграться с полной прозрачностью слоев, можно добиться хорошего результата.