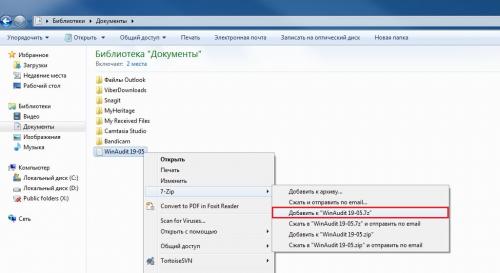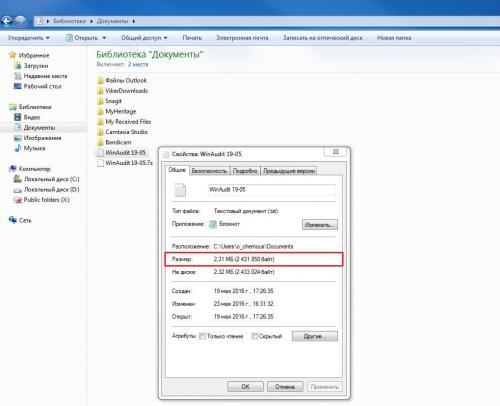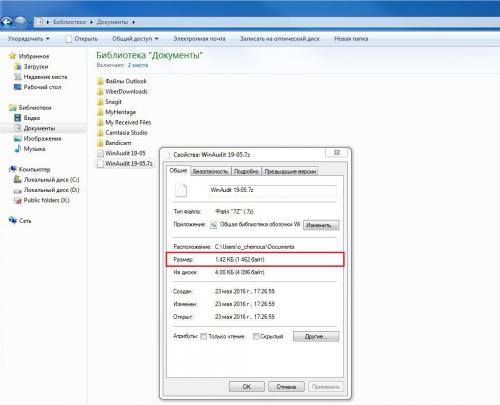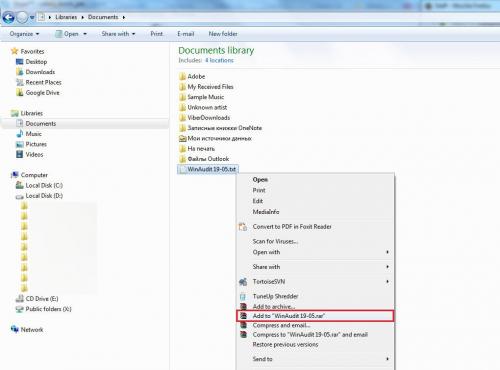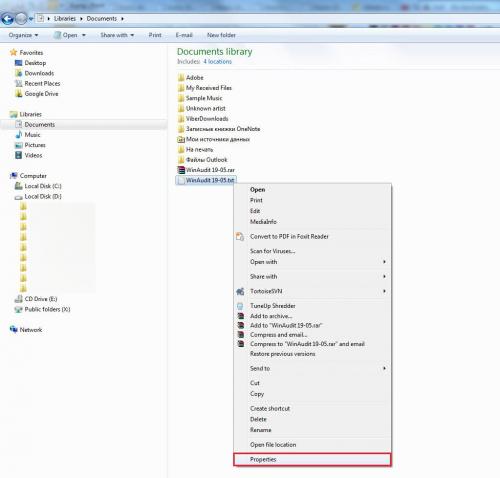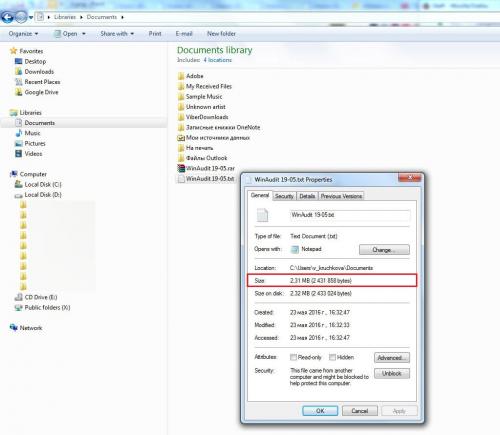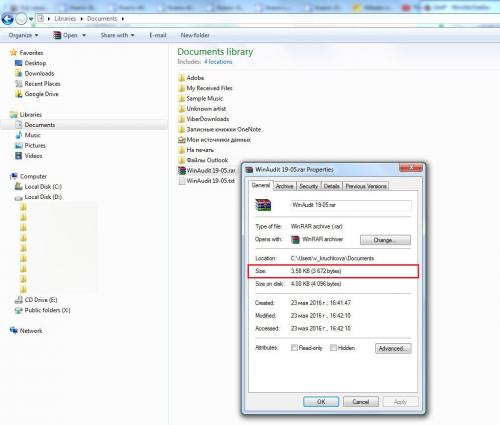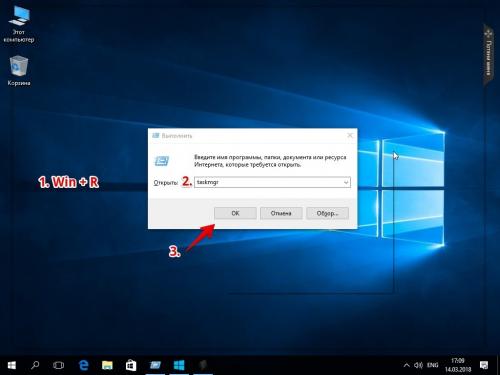Как максимально обезопасить себя от коронавируса. Как защититься от коронавируса: общие правила ВОЗ
- Как максимально обезопасить себя от коронавируса. Как защититься от коронавируса: общие правила ВОЗ
- Как максимально сжать файлы в архив 7zip. Как пользоваться 7-Zip — подробная инструкция
- Как максимально сжать файл. Как сжать любой другой файл
- Как максимально оптимизировать Window. Оптимизация Windows 10: чистим автозагрузку
- Видео как максимально обезопасить себя от коронавируса
Как максимально обезопасить себя от коронавируса. Как защититься от коронавируса: общие правила ВОЗ
Совсем недавно Всемирная организация здравоохранения опубликовала 8 правил защиты от коронавируса. «Они работают не только в плане коронавируса, но и при многих других вирусных инфекциях», - отмечает Евгений Комаровский. Итак:
- Чаще мойте руки водой с мылом. Намыливать кожу нужно не менее 20 секунд. Пользуйтесь спиртовыми салфетками, если помыть руки негде.
- При кашле и чихании прикрывайте рот и нос. Но не рукой, а либо согнутым локтем, либо кусочком ткани. Если деваться некуда, и вы чихаете в руки, то постарайтесь этими руками больше ничего не касаться. Ткань или салфетку, в которую вы чихнули или высморкались, немедленно выбрасывайте, руки продезинфицируйте (см. пункт 1).
- Соблюдайте дистанцию, особенно если видите человека с явными признаками вирусной инфекции (красные глаза, отекший нос, «шмыгание», кашель и т.д.). От такого человека следует держать дистанцию минимум в 1 метр.
- Не прикасайтесь к носу и глазам. Ваши руки – главный источник инфекции.
- Сообщите вашему врачу немедленно, если вы были в Китае или общались с теми, кто приехал из Китая, и после этого у вас возникли проявления острой респираторной вирусной инфекции (особенно следует обратить внимания на повышенную температуру и затрудненное дыхание).
- Если после возвращения из Китая у вас наблюдаются признаки вирусной инфекции, дожидайтесь врача дома и ни с кем не контактируйте.
- Избегайте посещения рынка, где продаются живые животные, особенно отловленные в дикой среде.
- Избегайте употребления в пищу сырых и недоваренных продуктов животного происхождения.
Как максимально сжать файлы в архив 7zip. Как пользоваться 7-Zip — подробная инструкция
Обмен данными стал важной частью для каждого. Когда объем файлов велик, то отправить их, например, по электронной почте, нельзя. В таком случае на помощь придет программа-архиватор 7-Zip. В статье вы найдете инструкции, как пользоваться 7-Zip архиватором. Расскажем, как максимально сжать файлы, запаролить архив, разбить на части и так далее.
Для начала разберем основное для большинства – как разархивировать файл с помощью 7-Zip. Начинающие пользователи, которые сталкиваются с расширениями .RAR, .GZIP и пр., не знают, что делать. Чтобы извлечь файлы, щелкните правой кнопкой мышки по папке, выберите пункт 7-Zip.
- В новом окне выберите одну из опций: «Распаковать», «Распаковать здесь», «Распаковать в». Пункт «Распаковать» дает возможность указать папку на компьютере для сохранения содержимого.
- После нажатия кнопки в появившемся окне щелкните ОК.
- Если содержимое zip-архива защищено, потребуется ввести пароль.
- Архиватор начнет распаковывать содержимое. Длительность процесса зависит от размера.
При работе с zip-архивами пользователи часто делают ошибку – открывают документ из архива, не распаковывая. Затем работают в нем, сохраняют, при следующем открытии обнаруживают, что работа не сохранилась. Чтобы этого не произошло, всегда распаковывайте файлы или, после их закрытия, дополнительно подтверждайте внесение изменений в zip-архив.
Инструкция: как сжимать файлы
Теперь приступим к тому, как создать сжатую zip-папку (на примере Windows). Программа 7-Zip не может создавать архивы в популярном расширении .RAR, но поскольку нас интересует формат .ZIP, приложение как раз подойдет.
Чтобы заархивировать документы, выполните действия:
- Выделите файлы, нажмите ПКМ, найдите пункт 7-Zip, подменю «Добавить к архиву».
- В появившемся окне подберите необходимые настройки, введите название.
- Укажите формат сжатия. Чтобы не заморачиваться, выберите самые популярные – 7z или zip.
- Укажите уровень сжатия. Отталкивайтесь от типа документа, так как файлы разных форматов имеют разную степень сжатия.
- Нажмите кнопку ОК, начнется процесс архивации.
Внимание! Уровень сжатия влияет как на объем архива, так и на скорость выполнения операции.
Если требуется заархивировать видео большого размера, их можно сжать сильно, на максимум. Соответственно, выберите уровень максимальный или ультра. Если архивируете документ небольшого размера, рекомендуется выбирать быстрый или скоростной режим. Другие параметры советуем не менять.
Как поставить пароль на архив?
Если вы желаете, чтобы информация не была доступна посторонним пользователям, можете поставить пароль, который потребуется вводить при открытии.
Действуйте по инструкции:
- Чтобы запаролить архив 7-Zip, кликните по папке правой кнопкой. В открывшемся окне нажмите «7-Zip» – «Добавить к».
- Откроется окно, где можно пользоваться настройками создания zip-архива. Найдите пункт «Пароль» и ведите код. В следующем поле введите пароль повторно.
- В разделе «Шифрование» необходимо активировать пункт «Шифровать имена файлов»: посторонние не увидят названий документов, находящихся в архиве 7-Zip.
- Кликните ОК, чтобы начать архивирование.
Обратите внимание: если пароль будет забыт, потеряется доступ к зашифрованным файлам, поскольку программа не позволяет сбросить или восстановить код.
Как разбить архив на части?
Программа 7-Zip обладает еще одной полезной функцией – возможностью разделить заархивированный документ на несколько частей. Функция потребуется в случае, если есть ограничение на максимальный размер.
Чтобы разбить архив 7-Zip на части, выполните следующую инструкцию:
- Нажать ПКМ, выбрать пункт 7-Zip, после чего «Добавить к архиву».
- В открывшемся окне определите формат архивации, а также размер каждого тома в байтах. Чтобы перевести размер тома из мегабайтов в байты, воспользуйтесь калькуляторами в сети.
- Подставьте число в окно «Разбить на тома размером (в байтах)», после чего щелкните ОК.
После архивации в папке появится несколько томов соответствующего размера с заархивированными файлами.
Как максимально сжать файл. Как сжать любой другой файл
Сжать большой файл можно с помощью архиватора. Чтобы проверить, есть ли такая программа на вашем компьютере, выберите любой файл и нажмите по нему правой кнопкой мыши. Если в открывшемся меню есть пункт «Добавить в архив» (Add to archive) или пункт «7-Zip», значит, архиватор на вашем компьютере установлен.
Если архиватор не установлен, установите его. Самые распространённые программы для сжатия файлов —и платная WinRAR.
После этого воспользуйтесь инструкцией:
Как сжать файл с помощью 7-Zip
- Нажмите правой кнопкой мышки по файлу, в появившемся меню выберите «7-Zip», а затем Добавить к «name.zip» (Add to «name.zip»), где name — название выбранного файла. Начнётся архивация файла, дождитесь её завершения.

- После этого в папке, где находится файл, выбранный для сжатия, появится архив. Это и есть уменьшенный файл, который вы заархивировали. Чтобы проверить, как изменился размер, нажмите правой кнопкой мыши по обычномe файлу (не уменьшенному) и выберите Свойства ( Properties ).
- Размер файла будет указан в появившемся окне.

- Затем так же узнайте размер файла-архива. Как правило, его размер будет меньше, чем размер изначального файла.

Если вы будете сжимать архиватором изображения, видео или аудиофайл , размер может остаться прежним или измениться совсем незначительно. Для сжатия картинок, аудио- и видеофайлов используются специальные программы.
Как сжать файл с помощью WinRAR
- Нажмите правой кнопкой мышки по файлу и выберите пункт Добавить в архив «name.rar» ( Add to «name.rar» ), где name — название файла. Начнётся архивация файла, дождитесь её завершения.

- После этого в папке, где находится файл, выбранный для сжатия, появится архив. Это и есть уменьшенный файл, который вы заархивировали. Чтобы проверить, как изменился размер, нажмите правой кнопкой мыши по изначальному файлу (не уменьшенному) и выберите Свойства ( Properties ).

- Размер файла будет указан в появившемся окне (в нашем примере — 2,31 МБ).

- Затем так же узнайте размер файла-архива. Скорее всего его размер будет меньше, чем размер изначального файла (в нашем примере — 3,58 КБ).

Если вы будете сжимать архиватором изображения, видео или аудиофайл, размер может остаться прежним или измениться совсем незначительно. Для сжатия картинок, аудио- и видеофайлов используются специальные программы.
Как максимально оптимизировать Window. Оптимизация Windows 10: чистим автозагрузку
Одно из серьезных препятствий, из-за которых чаще всего тормозит Windows 10 — программы, которые автоматически запускаются вместе с ОС. Из-за них и компьютер грузится дольше, и общая производительность серьезно страдает. А самое интересное, что большинство людей про эти программы и знать не знает: пользы ноль, а ресурсы-то задействуются.
Много важной информации по оптимизации Windows мы описали в нашей статье «Оптимизация работы системы Windows XP»
Отключить все лишнее в автозагрузке — один из надежных способов ускорить работу Win 10. Что для этого нужно?
- Отправляемся в диспетчер задач. Для этого одновременно жмем кнопку с окном-логотипом Win + клавишу R , а в появившейся строчке вводим:taskmgr

- Сортируем все программы, нажав на столбик «Влияние на запуск».
- Среди самых «прожорливых» задач находим все бесполезные и отключаем.
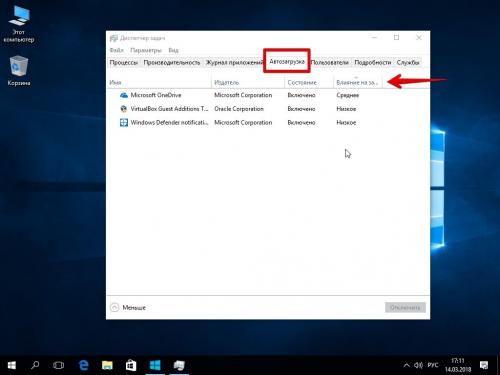
Как понять, что действительно нужно системе для работы, а что впустую расходует память? Проще всего погуглить каждую из «подозрительных» программ: скорее всего, 90% из них вам как минимум не нужны. Часто в автозапуске полно ненужного софта от производителя ПК или ноутбука, скрытых рекламных программ или даже шпионского ПО.
Что можно отключать точно?
- Облачные хранилища (так, в случае с «десяткой» в автозагрузке автоматом «прописывается» OneDrive ).
- uTorrent, MediaGet и прочие программы для скачивания — когда вам будет нужно, запустите их отдельно. К тому же, постоянная раздача торрентов капитально тормозит Windows любой версии.
- Официальное ПО , которое по умолчанию загрузилось при установке сканера, принтера или МФУ. Вы вряд ли пользуетесь именно им, а устройства будут отлично работать и так.
Для оптимизации Windows 10 мы чистим только автозагрузку, сами же программы останутся на компьютере. Так что любую из них при необходимости вы сможете запустить вручную.