Обработка портрета в Photoshop.
Этот урок опишет способы профессиональной цифровой обработки снимков в гламурном стиле. Далеко не все обладают идеальной внешностью. Также свои огрехи добавляет освещение при съемке, которое не всегда бывает идеальным. Недостатки на коже и освещение снимков легко корректируется при помощи инструментов программы Photoshop. Итак, начнем. 
Ретушь кожи
Именно с этого действия обычно начинается обработка фотографии. (исходник -фото 2)
Коррекцию света и цветов легче выполнять на гладкой коже. Для работы нам потребуется два инструмента - это Patch tool (заплатка) и Clone stamp (клонирующий штамп. Перед использованием инструментов обязательно нужно сделать дубликат слоя (Ctrl+J. Обработку выполнять на копии. При работе с Clone stamp, для получения хорошего результата, нужно регулировать opacity (непрозрачность) и flow (нажатие. С Patch tool всё гораздо проще. Нужно обводить дефектный участок и перетягивать обводку на чистую кожу. Идеально вычищать кожу не рекомендуется. Морщинки, вызванные мимикой и родинки лучше оставлять. Если же обработка делается в стиле гламура, тогда кожу нужно чистить более качественно. (фото 3) 
Далее займемся глазами и бровями модели. Глаза сделаем более выразительными, а брови - ровными. Начнем с глаз. Один из лучших и самых простых способов осветления глаз и зубов - это использование инструмента Dodge tool (инструмент "осветлитель". Перед началом обработки нужно создать новый объединяющий слой (Ctrl+Shift+Alt+E. Настраиваем инструмент Dodge tool: устанавливаем Range - Midtones (диапазон - средние тона) , а Exposure (экспонирование) - 20%. Используя эти настройки, проводим инструментом несколько раз по глазу. Если результат получился слишком светлым, можно уменьшить эффект от последнего действия нажав Ctrl+Shift+F. Размер кисти должен быть таким, чтобы не задевал веки, так как будет нарушен макияж. Также этим инструментом можно избавиться от синяков под глазами с минимальными значениями Exposure. Вот, что у нас получается. (фото 4) 
Результат хорошо, за исключением покраснения белков. Как мы его уберем? При помощи Patch tool можно избавиться от крупных вен. Также воспользуемся Hue/Saturation (Цветовой тон/Насыщенность.
При помощи инструмента Lasso выделяем белки и в жмем на Hue/Saturation в панели управления слоями. Далее уменьшаем цвета в Saturation на -49%. Если вы обрабатываете фото в режиме маски, можно контролировать процесс обработки, нажимая на “”. (фото 5. 1) 
Кистью убираем всё лишнее с маски и снова нажимаем “”. Добившись нужного результата с глазами, переходим к бровям. При помощи инструмента Clone stamp легко добиться нужного результата. (фото 5. 2) 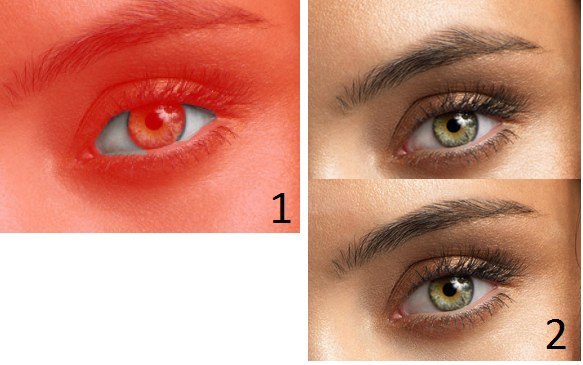
Фотомонтаж зубов
Осветлить зубы можно различными способами. Мы будем использовать Dodge tool, используя такие же настройки, как и при обработке глаз. Создаем новый объеденяющий слой и делаем несколько мазков инструментом по зубам. Обведя их инструментом лассо, применяем фильтр Hue/Saturation. В маске поправляем границы. Зубы отбелились равномерно, а это не естественно. Выделяем при помощи лассо участок рта и применяем Curves (Уровни. Затемнив зубы, переключаемся в режим просмотра маски и убираем влияние эффекта с участков, которые должны быть светлыми. Этот результат более естественный. (фото 6) 
Наш пример не демонстрирует эффекты повышенной насыщенности и выбеливания фотографии. Мы просто улучшаем кадр, который получили при фотографировании. Далее мы займемся улучшением цвета кожи. 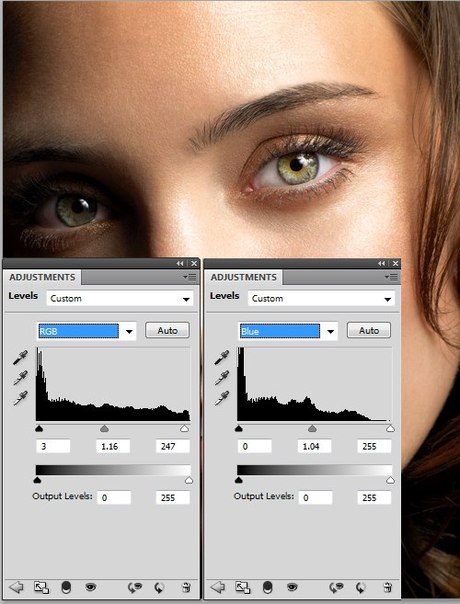
Цветокоррекция кожи
В нашем случае цвет кожи немного красноват и перенасыщен. Для исправления этого открываем Levels и начинаем регулировать сначала в RGB, а затем в Blue. Мы убираем желтизну кожи и делаем её немного светлее. (фото 7) 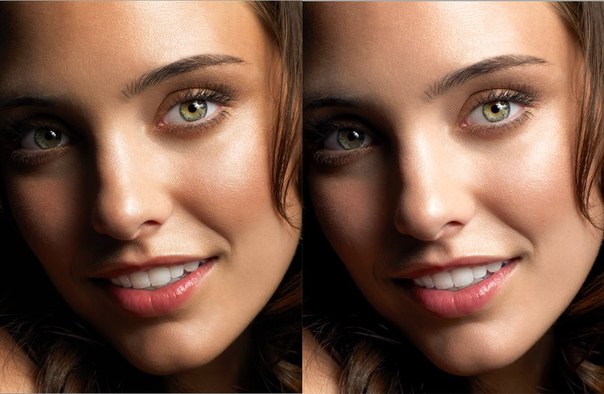
Далее нам нужно выровнять цвет кожи. Щеки модели более розовые, чем лоб и подбородок. Создаем новый прозрачный слой и пипеткой выбираем цвет, в который должно быть покрыто всё лицо. Мы используем розовый. Наложение слоя меняем на Color и ресуем по нем кистью с мягкими краями. В настройках кисти устанавливаем Opacity и Flow на 20%. Кисть должна быть с мягкими краями. Если кожа стала слишком розовой, уменьшаем непрозрачность слоя. (фото 8) 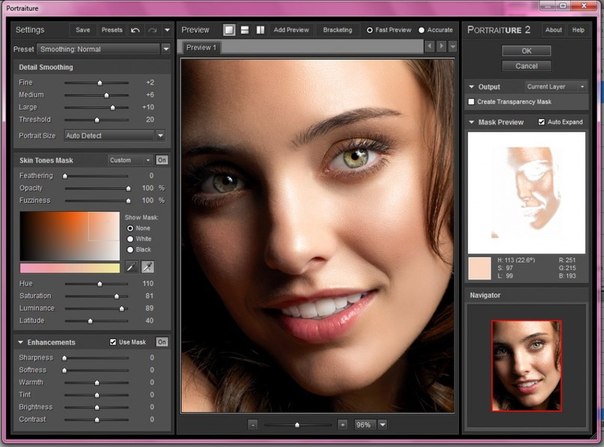
Фактуру кожи мы исправим при помощи плагина Portraiture. Перед его применением делаем объединяющий слой. В интерфейсе плагина пипеткой выбираем средний цвет кожи. Насыщенность устанавливаем на Normal и жмем Ок. (фото 9) 
Плагин сделал кожу слишком фарфоровой. Чтобы исправить это, нужно немного уменьшить непрозрачность слоя. В каждом случае это будет индивидуальное значение. В примере использовано значение 43%.
Улучшение цвета губ
Избавившись от морщин и пятен, приступаем к коррекции цвета губ. Для этого используем Selective color. Выделяем губы инструментом лассо, заходим в панель слоев и в этом инструменте выбираем красный канал. Редактируем показатели до получения нужного результата. (фото 10)
Последний штрих
Сделаем фотографию более четкой. Создаем новый объединяющий слой и жмем Ctrl+Shift+U. Выбираем High pass (Цветовой контраст) и устанавливаем радиус 1, 0. Изменяем режим наложения слоя на Overlay (перекрытие. Создаем маску для этого слоя и заливаем её черным. Далее белой кистью открываем участки, которые должны быть четкими. В нашем случае - это глаза, брови, ресницы зубы. На этом художественная обработка закончена. Вот результат, который получился у нас. (фото 1)
На основе материалов с сайта: a-photo. net