Главная
» Виды макияжа глаз
» Хотите подобрать макияж! Тогда прочтите и узнайте как это легко сделать.
Хотите подобрать макияж! Тогда прочтите и узнайте как это легко сделать.
04.05.2014 в 12:23
В этом уроке я покажу Вам как сделать макияж средствами программы Adobe Photoshop. 
1. Откроем фотографию в фотошоп, которую будем обрабатывать.

2. Создадим новый слой, кликаем на палитре слоев внизу по иконке нового листа и меняем режим наложения слоя Blending mode на Color.
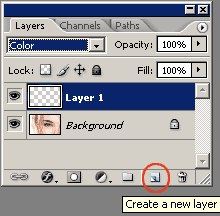
3. Возьмем мягкую кисть, я взял размером в 17px и выберем цвет будущих теней, я взяла в палитре Cmyk C: 100, M: 50, Y: 0, K: 0.
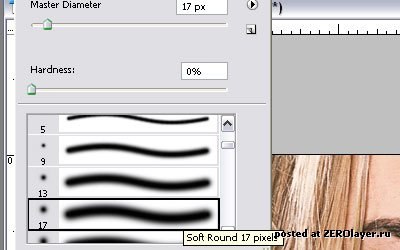
4. Нарисуем на верхнем веке тени, если тени получились шире чем надо и попали на область глаза, то удаляем лишнее при помощи ластика. Если цвета слишком яркие Вы можете понизить интенсивность уменьшив значения Fill и Opacity.
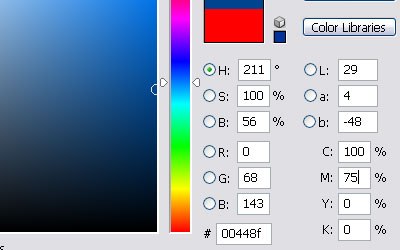
5. Теперь изменим немного цвет, добавим больше фиолетового, для этого идем в выбор цвета переднего плана и выставим M: 90. Создадим новый слой и изменим режим наложения Blending mode на Soft light. Теперь возьмем кисточку по больше диаметром, например 100px, чтобы получить более мягкий градиент и пройдемся ею над областью верхнего века. Все лишнее потом удалим с помощью ластика, возьмите также кисть побольше, чтобы небыло видно резких переходов.
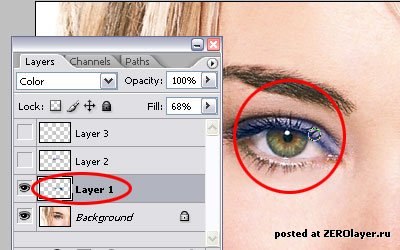
6. Теперь подведем глаза снизу. Для этого возьмем пипетку чтобы взять образец цвета и кликнем по реснице или темной линией под глазом. Создадим еще один новый слой, режим наложения Blending mode выставим в Multiply и нарисуем линию под нижним веком, я взял кисть диаметром 17px, линия получилась толстоватой, поэтому берем ластик с меньшим диаметром, например 12px и удалаяем лишнее.
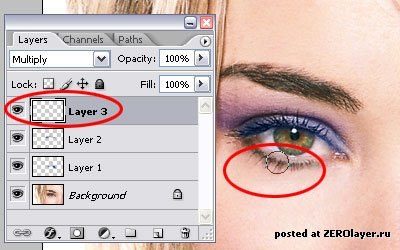
7. Вот и все) Наш макияж готов.
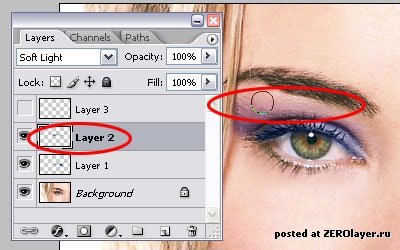
Понравилось? Сделай доброе дело! Поделись с друзьями!
Всегда с Вами компьютерная помощь Чебоксары
Компьютерная_помощь_Чебоксары
Оставайся с нами и узнай много нового
Категории: как сделать макияж глаз, уроки макияжа глаз, макияж фото глаз, макияж глаз нависшее веко, темный макияж глаз